Running Instance Elements
Once you deploy a Virtual Machine instance it will show up on the 'Running Instance' page. Lets take a deeper dive into the varous components of an Instance
Compact Running Instance

If we look at the compact view (screenshot above) We can see 3 main columns
Column 1
- Name: The name of the instance. You can change this at anytime
- Image Name: This is the image name applied to the VM. You can use the Browse section to remind yourself of what applications are pre-installed
- Created Date: This is a timestamp of when you first deployed the VM
Column 2
- GPU Configuration This will give you the quantity and type of GPU
- VM Specs: The virtual machine hardware specs
- Status: The current status of the VM.
VM Status
Taking a closer look at the VM status
- Running: The VM is running and available to connect to
- Initializing: The VM is starting up with the preconfigured Image. This should only happen after you initially deploy a VM.
- Stopped: This indicates a billing issue. If we try and recharge your account and your payment method fails we will run out the rest of your balance and send you emails to update your payment method. Once your balance goes negative we give you 12-hours to remedy the billing issue. During this time your VM will be stopped. If you resolve the billing issue within the 12 hour period, we restart the VM for you. If you are unable to resolve it in the 12 hour period, we terminate the VM.
Column 3
- Trash/Terminate: The trash can icon terminates a VM. Terminating a VM deletes all associated data.
- Expand icon: The expansion icon opens the Instance information to provide more granular details about the VM.
Expanded Running Instance
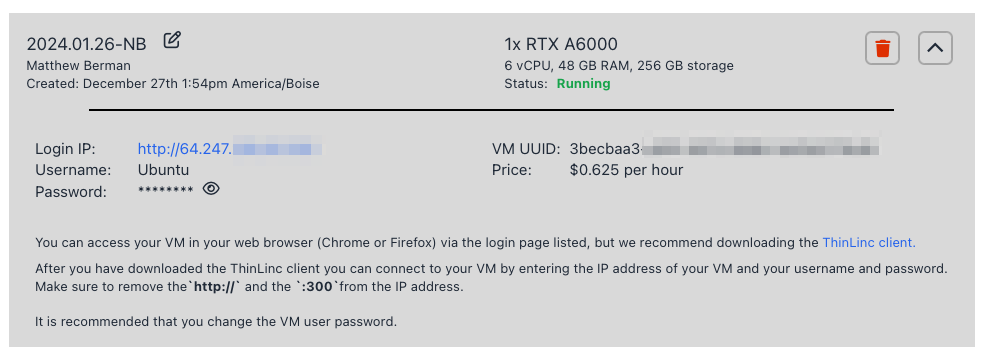
As you expand the instance information you will find more information
Column 1
- LoginIP: This is the IP address for your VM. This link will allow you to login via the browser. We recommend using the ThinLinc Client to access the VM.
- Username: The username used to login
- Password: The password to login
Column 2
- VM UUID: This is a helpful ID for support reasons. If you have issues, send us this id.
- Price: The price per hour of this running instance
Instructions
We provide a few instructions at the bottom of each instance on how you can access the VM. Again, we recommend using the ThinLinc Client to access the VM.
